When Samsung first launched the Samsung Galaxy Note series back in 2011, it filled a gap for professionals and creatives to do more on their mobile phones with a responsive stylus—the S Pen.
Building on this legacy, the arrival of the latest Samsung Galaxy S22 Ultra marks a new era for the flagship S line, combining its advanced features with the added functionality of the new and improved S Pen that comes housed in its dedicated slot. Weighing comfortably at only 3.04g with a tip diameter of 0.7mm, this stylus is the most accurate one yet with an impressive 2.8ms response time. Designed to feel like a real pen with 70 per cent increased latency compared to its predecessor, the S Pen offers even more advanced note-taking, drawing, and navigating features than before.
What’s more, other flagships across its range such as the Galaxy Z Fold3 and S21 Ultra are S Pen-compatible too. This gives mobile users more freedom and productivity with their Samsung devices. Here are seven ways to use the S Pen to maximise its capabilities.

1. Screen Write
The Screen Write feature is one of the most useful for multitaskers on-the-go. From adding personal notes to recipes you found on a webpage to annotating images, documents, or presentation decks, this feature lets you capture practically anything on your phone and add your own spin to it.
How to: Simply whip out the S Pen and tap on the floating icon on the screen to open the Air Command menu. Select Screen Write, which will take a screen capture of the content you are viewing and immediately open the S Pen annotation tools. This will allow you to add notes, crop the image, or doodle on the page as desired. For longer documents or webpages, you can tap on Scroll Capture and hold it as you scroll to capture additional pages before annotating the content.
2. Convert handwriting to text
For many, writing is often faster and more efficient than typing. Whether it’s to jot down notes, pen an email, or write a document, the S Pen To Text feature allows you to write naturally on the screen, then instantly convert your handwriting into text.
How to: Using Samsung Notes, choose the S Pen To Text icon (it’s the pen with a small T next to it) in Samsung Notes, which automatically converts your handwriting as you type, then copy and paste the text into your desired application. Alternatively, within your email or messaging app, tap the three dots on the Samsung keyboard and select Handwriting mode to write and convert text instantly.

3. Perform ‘Air Actions’ (gestures)
Say you’re browsing a page or using your phone for a presentation and your phone is slightly out of reach. With Air Actions on the S Pen, you can easily navigate the screen from up to 30 feet away thanks to its BLE connectivity. This includes scrolling up and down, going back, or exiting a page.
How to: First, familiarise yourself with the basic Air Actions by accessing S Pen settings > Air Actions. You can also change or add custom gestures for specific apps to suit your preferences.
4. Control your camera
Forget running back and forth to set your timer, just use the S Pen as your remote control to snap and navigate your phone camera with the press of a button.
How to: Set your phone up as you like and open the camera. Take out the S Pen, get into position, and click the S Pen button to snap a photo. Press and hold the button while swishing the pen upward (to switch between front and rear cameras); left and right (to switch between modes such as portrait, photo, and video); or in a circular motion (to zoom in or out).
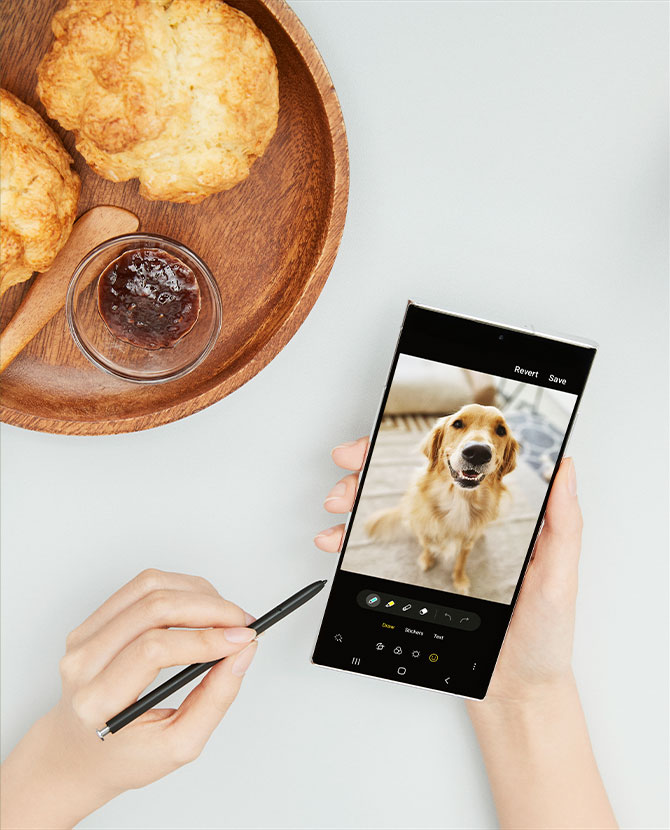
5. Control your music and media
Similar to how you can control your camera, the S Pen also allows you to play and pause music and media, whether it’s in native apps or other streaming platforms like YouTube, Spotify, or Netflix.
How to: While using your preferred app, click the S Pen button to play or pause tracks. Press and hold while performing gestures to navigate between tracks and media files or increase/decrease the volume.
6. Screen Select
What if you wanted to save or share something on your screen, without taking a screenshot of the entire content? That’s what Smart Select was created for—and it’s more precise than just cropping a screenshot or highlighting a specific area. You can even use this feature to extract text from the selected content to copy and paste it elsewhere conveniently.
How to: On the Air Command menu, tap on Smart Select and lasso the exact area of the screen you want to save. Then, export it as an image to edit or share as you like.
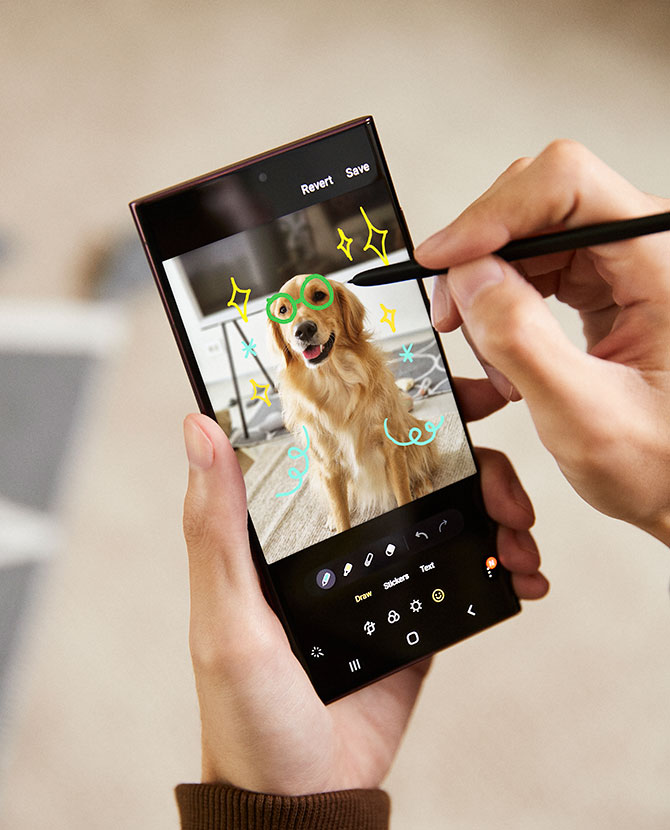
7. Get creative!
Last but not least, the S Pen gives you the opportunity to unleash your creative side! You can draw, doodle, and illustrate using Samsung Notes and/or edit photos and videos in your gallery or other third party apps.
How to: Open Samsung Notes, choose your preferred tool, and draw or doodle away! You can also easily edit, add text, or draw over photos and videos directly from the Samsung Gallery or supported apps such as Facebook, Instagram, Snapchat, and more.
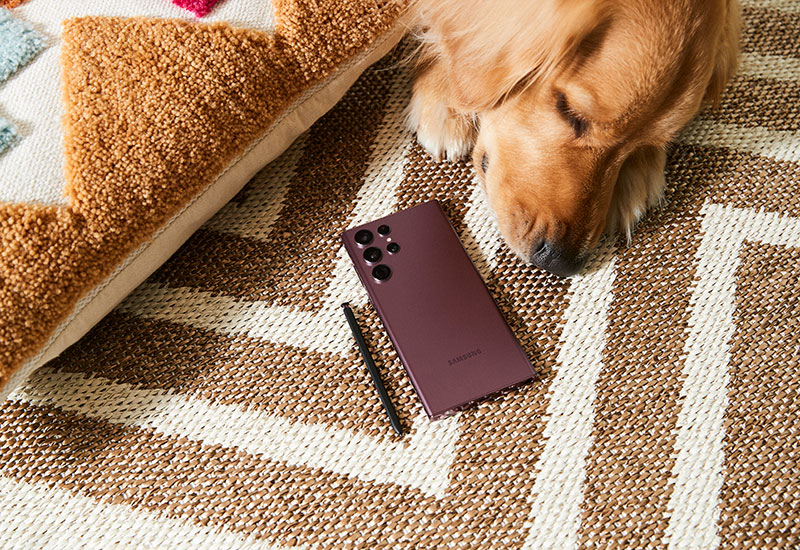
Find more gadget stories here.
| SHARE THE STORY | |
| Explore More |




