It’s safe to say that the Covid-19 pandemic has created an unprecedented cultural shift that will have us talking about the era of Zoom 30 years from now.
While the virus has shaken even some of the most well-established medical institutions around the world, Zoom’s overnight meteoric rise to Internet fame shows no signs of stopping. In fact, so many people are using this video conferencing app that the term “Zoomers” have now come to encapsulate a huge bloc of society whose “can you hear me?” has become their new small weather talk.
Whether you were thrust into an app you have no idea how to use, or you aren’t the most technologically savvy, or simply don’t want to end up on those Twitter and Facebook accounts dedicated to #zoomfails, read on for some surefire tips and tricks on how to maximise the most out of the app.
Change your virtual background
This is perhaps the feature that has made Zoom the go-to video conferencing app beating out Skype and Google Hangouts. Not only does it create meme-ful content for all the quaranteens out there, it is also a great way to hide your messy bedroom if you don’t want your boss to know you haven’t done your laundry in two weeks.
1. Make sure ‘Virtual Background’ under your Account Settings is toggled to the right.

2. After enabling the function, sign out and sign back in for the function to take effect.
3. In Zoom Desktop Client, click on your profile picture and go to Settings.
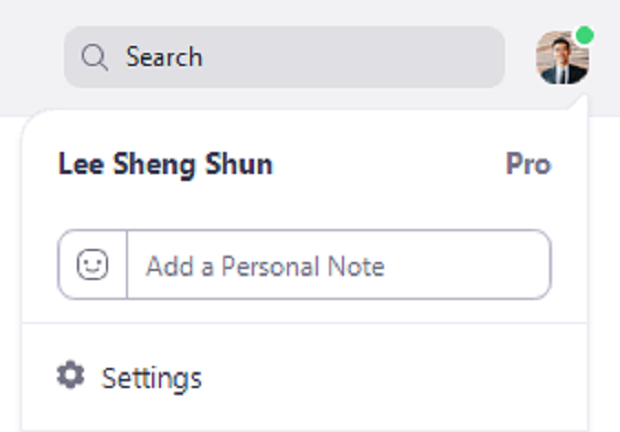
4. Look for the Virtual Background tab and select the background you want from the backgrounds provided by Zoom.
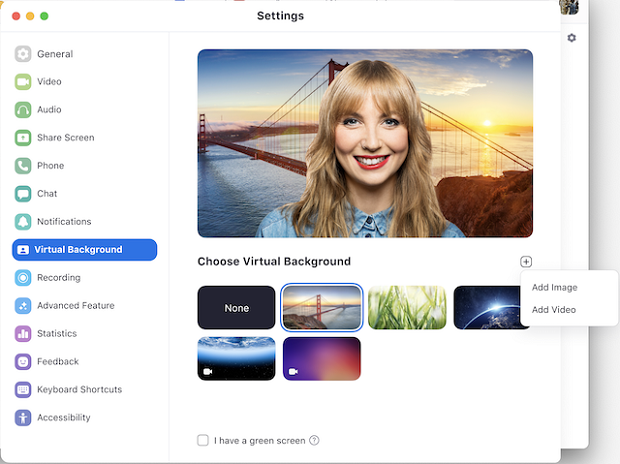
Here are just some of the virtual backgrounds already installed in Zoom’s library for you:





5. If you don’t like any of them, you can click on the ‘+’ sign to add any image or yes, that’s right, video to your background.
If you’re afraid you’ll end up like our favorite potato boss here:
Just return to step 5 and select ‘None’.
People on the Twittersphere have been particularly loving the video background feature. If you feel like your group needs an instant pick-me-up, here’s one that has gone viral for your inspiration:
Use the beauty filter for that barefaced glow
The next tip is probably the one that most people will be grateful for. We totally get it—sometimes, putting on concealer can seem like too much of a chore. Other times, you feel your resolve slowly deteriorating and the thought of letting your colleagues see you in all your barefaced glory doesn’t seem that bad.
Luckily, Zoom has included a feature that will cast a soft focus over your face, giving you smoother-looking complexion. So if you’re worried how webcam pixels always seem to just make us look that much worse (we all know the struggles), then here’s how you can get this feature.
- In your Zoom Client app, click ‘Videos’ and then ‘Settings’
- Or, if you’re in the middle of a video call and wish to turn it on, simply click the arrow next to ‘Start/Stop Video’ and look for ‘Video Settings’.
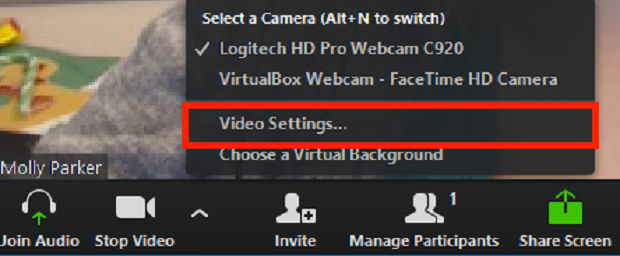
3. From there, select ‘Touch Up My Appearance’
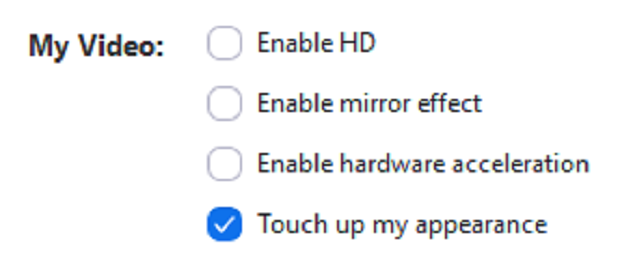
Know your keyboard shortcuts
Fumbling with your keypad as you frantically try to find the right settings could be the few costly seconds between you and an embarrassing moment. The Zoom app comes with a ton of functions and features so here are just a few that you might find particularly helpful:
- Start/stop video: Alt+V (Windows), Command(⌘)+Shift+V (Mac)
- Mute/unmute audio: Alt+A (Windows), Command(⌘)+Shift+A (Mac)
- Start/stop new screen share: Alt+Shift+S (Windows), Command(⌘)+Shift+S (Mac)
- Screenshot: Alt+Shift+T (Windows), Command(⌘)+T (Mac)
To get the whole list, click on ‘Settings’ in your profile and look for the ‘Keyboard Shortcuts’ tab that looks like this:
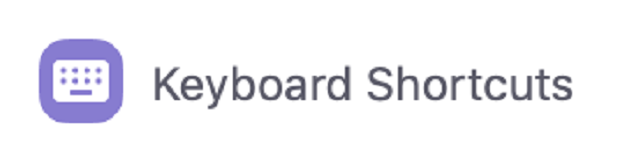
Note: You can always edit the shortcuts to allow you to remember them more easily. To do this, return to ‘Keyboard Shortcuts’ and select the existing shortcut to edit it.
How to schedule a meeting
This tip will be useful for those who are involved in long-term projects or are establishing regular meeting check-ins.
- Sign in to Zoom’s website and click on the ‘Meetings’ tab on the left hand side.
- Fill in all the relevant details such as topic, date, time and duration. You can also set it to a ‘Recurring meeting’ if it takes place regularly.
- If it is a confidential meeting, you have the option of setting a password for participants.
- In the Advanced options, you may set ‘Enable Waiting Room and Enable Join Before Host’ for participants to attend the meeting ahead of time. Another important option to consider is the ‘Mute Participants on Entry’ which you can set to minimise any background noise or disruptive white noise.
Keep your private chats private
After this tweet went viral for exposing how private chats could be saved and seen later on, video conference callers around the world started to collectively sweat at the idea of their boss seeing some of their snarky comments.
In a Forbes’ interview with a Zoom spokesperson, it was explained that if the host decides to record the Zoom meeting, “only chats sent publicly (to everyone in the meeting) are saved.” However, it is important to note that “if a host chooses to record a Zoom meeting locally, then chats sent publicly, as well as any private chat exchanges that the host who chose to record the meeting participated in during session, are saved.”
In other words, not everyone will see your private messages to another colleague but the host definitely will. So if you’re hosting a meeting, do check over all the messages before allowing others access.
As a general rule of thumb, treat everything you do and say online as if it’s public information and you’re good.
Maintain your usual business etiquette online
This final tip s not so much a tech hack but more so a general reminder on our professional behaviour whether it’s face-to-face or over the webcam.
We know it’s tempting to lounge on your couch while you’re still clad in your pyjama bottoms and an oversized hoodie. However, just like in real life, people don’t enjoy having a conversation if they feel no one is being attentive. So, do your best to engage—that means steady eye contact with whoever’s talking, the occasional nods and proper posture (no slouching and leaning on your hands!)
So there you have it! It’s certainly not an exhaustive list of all the tips and tricks on Zoom but it’s a good place to start—your probability of being immortalised as an internet meme has decreased by a good 75 per cent (this is totally not backed up by any scientific data at all but we firmly believe it).
| SHARE THE STORY | |
| Explore More |




